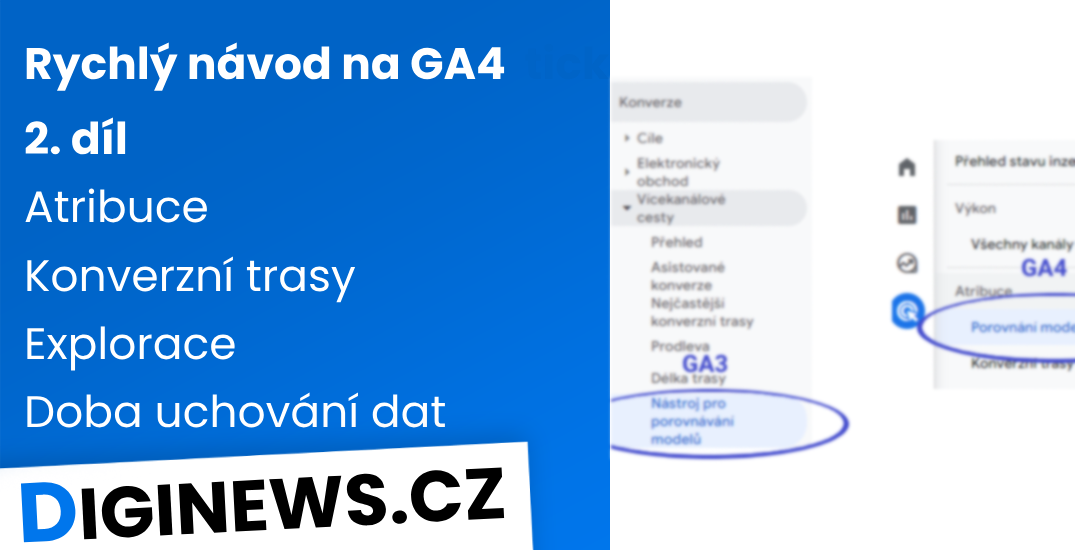V předchozích článcích jsem se věnovali hlavním reportům a atribucím, konverzní cestě a exploracím v GA4. Pojďme dál.
Rozdíl ve fungování GA3 vs GA4
V GA3 (resp. Universal Analytics) je měření založené na návštěvách (sessions), přičemž GA3 přijímala informace prostřednictvím hitů, které byly kategorizovány do několika skupiny a jedním z nich bylo zobrazení stránky (pageview), dále pak událost (event), objednávka (purchase) apod.
GA4 měří vše v událostech (eventech). Události jsou např. zobrazení stránky, kliknutí na webu, přidání do košíku, přechod do nákupního košíku vytvoření objednávky, začátek návštěvy a další. Tyto události jsou odlišené názvem i parametry.
Navíc GA4 umožňují Automatické měření interakcí a obsahu na vašem webu, čímž si část události uloží sami. Události, které GA4 nepoznají, musíte do GA4 posílat např. nastavením v Google Tag Manageru.
Jednotlivé událost můžete označit jako konverzní událost. Uděláte to v GA4 Administrátor – Zobrazení dat – Události – Sloupec Označit jako konverzi.
Metriky v GA4
Za nejvýznamnější nové metriky v GA4 považuji:
- Aktivní uživatelé – uživatel, který má relaci se zapojením.
- Míra zapojení – procento relací se zapojením
Širší přehled metrik a rozdílů způsobu jejich výpočtu v GA3 a GA4 najdete v nápovědě Google Analytics.
Kvalita dat
Při procházení reportu mi chyběla část podrobnějších data o fungování zdrojů návštěv. Data nebyla vzorkovaná, přesto nebyla úplná. Příčinou bylo, že byl uplatněný limit pro agregaci.
Jak to zjistíte?
V pravé horní části reportu či grafu najdete informaci o Kvalitě dat v reportu. Je to obdélníček se symbolem zelené fajfky nebo oranžového trojúhelníku nebo červeného vykřičníku. Ukázka:

Už samotná ikonka napovídá kvalitu dat v reportu. Po najetí a rozkliknutí ikony zjistíte podrobnosti.
Informace o (ne)vzorkování a níže o uplatnění limitu pro agregaci:
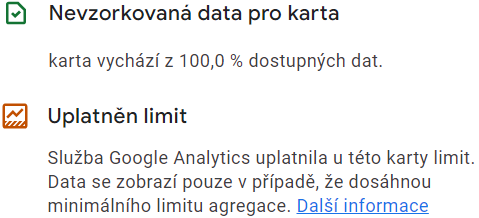
V případě uplatnění limitu pro agregaci můžete data získat buď tak, že z reportu odeberete metriky související s uživateli (například si vystačíte pouze s návštěvami) nebo změníte způsob přiřazení identity pro přehledy.
Pozor: změna způsobu přiřazení identity pro přehledy může to ovlivnit více výstupů z Google Analytics 4 a dostupnost modelovaných dat. Konzultujte s webovým analytikem správcem či vlastníkem vašeho účtu Google Analytics a po zjištění požadovaných hodnot, vraťte na původní nastavení.
Možnost změny je v GA4 Administrátor – Zobrazení dat – Identita pro přehledy. Poté co jsem zvolil založeno na zařízení, data byla dostupná.
Propojení s Google Ads
Většina čtenářů tohoto článku bude zároveň používat reklamní účet Google Ads. V souvislosti s Google Analytics 4 a Ads si zkontrolujte zda máte hotové následující kroky:
Propojení GA4 a Ads
Zjistíte v GA4 Administrátor – Propojení služeb – Propojení s Google Ads.
Vytvořená publika a vidíte je v Ads
Můžete si ověřit dotázání PPC specialisty. V systémech najdete v:
- v GA4 najdete publika v Administrátor – Zobrazení dat – Publika,
- v Ads najdete v Nástroje a nastavení – Sdílená knihovna – Správce publik a poté zvolte v levém menu Segmenty (s předvybranou záložkou na základě vašich dat). V tabulce s přehledem můžete filtrovat podle zdroje Google Analytics (GA4) a Firebase.
Propojení konverzí z GA4 do Ads
V Ads najdete v Nástroje a nastavení – Měření – Konverze a poté u jednotlivých konverzních akcí poznáte podle sloupce Zdroj konverze = Webové stránky (Google Analytics (GA4)).
Podívejte se na rozcestník s vysvětlením cest k jednotlivým reportům a popisu fungování GA4 – návod na GA4.

Věnuje se online marketingu od roku 2009.
Má zkušenosti od správy jednotlivých kanálů až po řízení celého onlinu.
5 let řídil online marketing společnosti BAŤA.
Řídí výkonnostní online marketing Sportega v 10 zemích.
Pracuje jako konzultant online marketingu.
Autor e-booku Základy online marketingu.
Sledujte LinkedIn a osobní web.